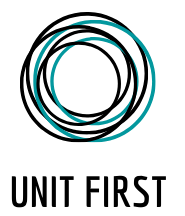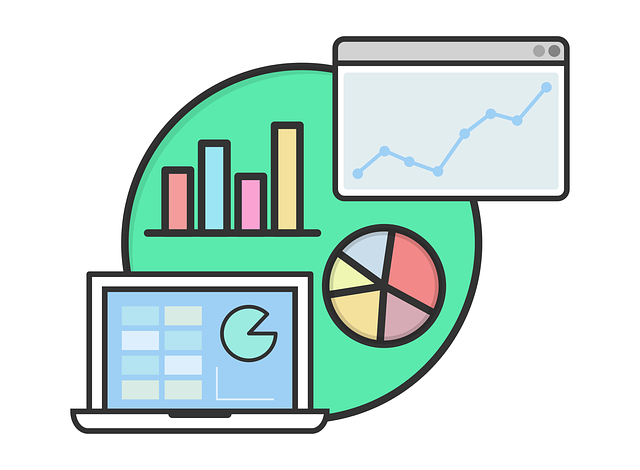Pour la gestion et le suivi d’un projet, le diagramme de Gantt reste un outil incontournable. En particulier, si le respect des deadlines et la durée d’une tâche est prioritaire, ce qui est le cas de tous les projets. Pour mettre ce diagramme expressif de son côté, il faut savoir comment le créer avec différentes techniques. Ici, découvrez comment l’établir avec une feuille de calcul Excel.
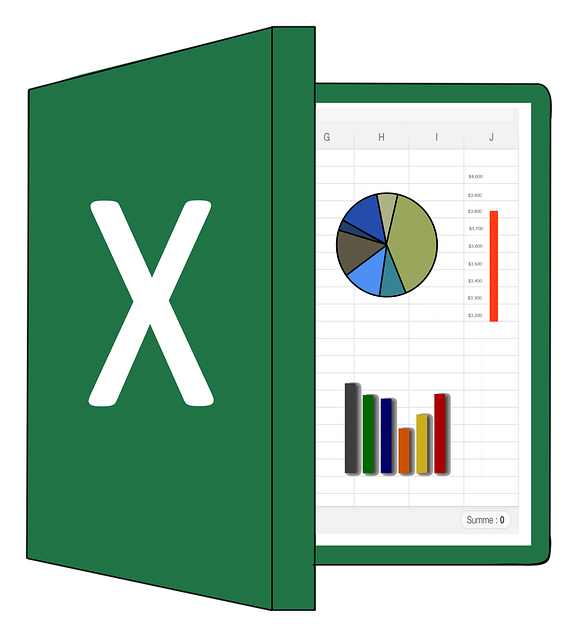
Les prérequis
Pour bien démarrer, commencez par un nouveau classeur vierge sur Excel. Dans la barre supérieure du coin gauche, sélectionnez l’onglet “Fichier”. De là vous pouvez facilement créer une nouvelle feuille de travail Excel vide.
Maintenant, pour mettre en application directement le diagramme de Gantt sur la feuille Excel, élaborer des données fictives pour un projet fictif s’impose.
De fait, considérons que dans le projet, il existe cinq tâches. Chaque tâche se distingue par un chiffre de 1 à 5 et chacune d’elle occupe la première colonne de A.
Aussi, il est également nécessaire d’avoir des données comme les dates de début. Disposez chacun d’eux sur la colonne B en changeant la propriété de chaque cellule en mode date.
En outre, le délai d’exécution de chaque tâche est aussi primordial. Il faut les saisir dans la colonne C. Notez que la durée de chaque tâche s’exprime en jours.
Enfin, si vous ne disposez pas de la durée, mais plutôt de la date de fin de chaque tâche, procédez à une soustraction avec les dates de début. Affichez les résultats sur une colonne bien distincte comme la colonne D.
Première étape : créer le graphique
Vous avez à présent les dates, commencer à établir le graphique est désormais possible sur Excel. Le but de cette étape est ainsi de créer un graphique empilé avec comme base la colonne des dates de début. Voici comment procéder…
Avec votre souris, sélectionnez l’ensemble des cellules contenant une donnée, c’est-à -dire, glissez le curseur de la cellule A1 vers C6. Ensuite, sélectionnez l’onglet “Insertion”.
Trouvez la rubrique des graphiques et ouvrez la flèche vers le bas, parmi les alternatives proposées, choisissez la barre empilée.
Après quelque traitement en arrière-plan par Excel, le graphique correspondant à votre choix et les données sélectionnées s’affiche. C’est le résultat primaire du diagramme de Gantt que vous avez créé. Il faut encore quelques configurations pour avoir le résultat final.
Deuxième étape : configurer le graphique
Première configuration à faire, changer le nom du graphique, il faut sélectionner deux fois la case du titre du graphique. Puis, éliminez la légende en bas du graphique.
Deuxième configuration, l’organisation du graphique. Sur vos données, un défaut est manifeste : la dernière tâche s’affiche en haut des autres, il faut inverser cela. Voici comment procéder…
Sur le graphique, faites un clic droit. Puis, il suffit de sélectionner “Format” dans le menu contextuel. Un bloc de configuration ‘Graphique” s’affiche à droite. Simplement, c’est l’axe qu’il faut choisir ici, ainsi, cliquez“axe vertical”. Enfin, inversez l’ordre des tâches en marquant la case des catégories.
Maintenant, les tâches s’affichent dans un ordre croissant.
Dernière étape : peaufiner le graphique
Vous remarquez qu’une partie bleue indésirable s’affiche encore sur le diagramme, cette étape consiste à la supprimer.
Ces barres bleues représente la durée des tâches, mais cela n’est pas nécessaire sur les diagrammes de Gantt lors d’une gestion de projet.
Parmi les barres bleues, faites un clic droit. Comme tout à l’heure, sur le menu contextuel, choisissez Format. Dans le bloc “Graphique”, appuyez sur “Date de début”. Puis, cliquez sur le bouton “Remplir” et Excel vous renvoie sur le choix de couleur, appliquez “aucun remplissage”.